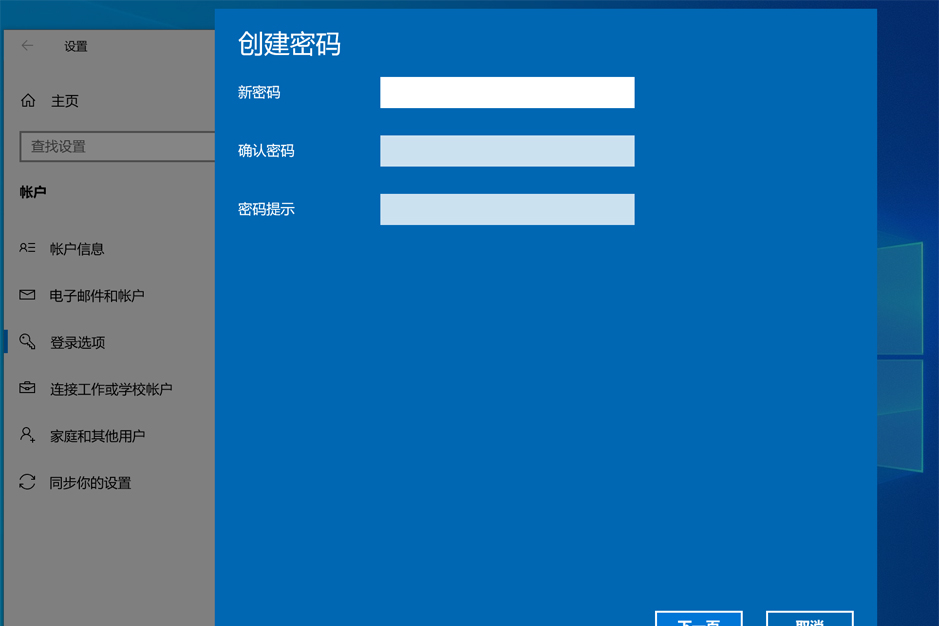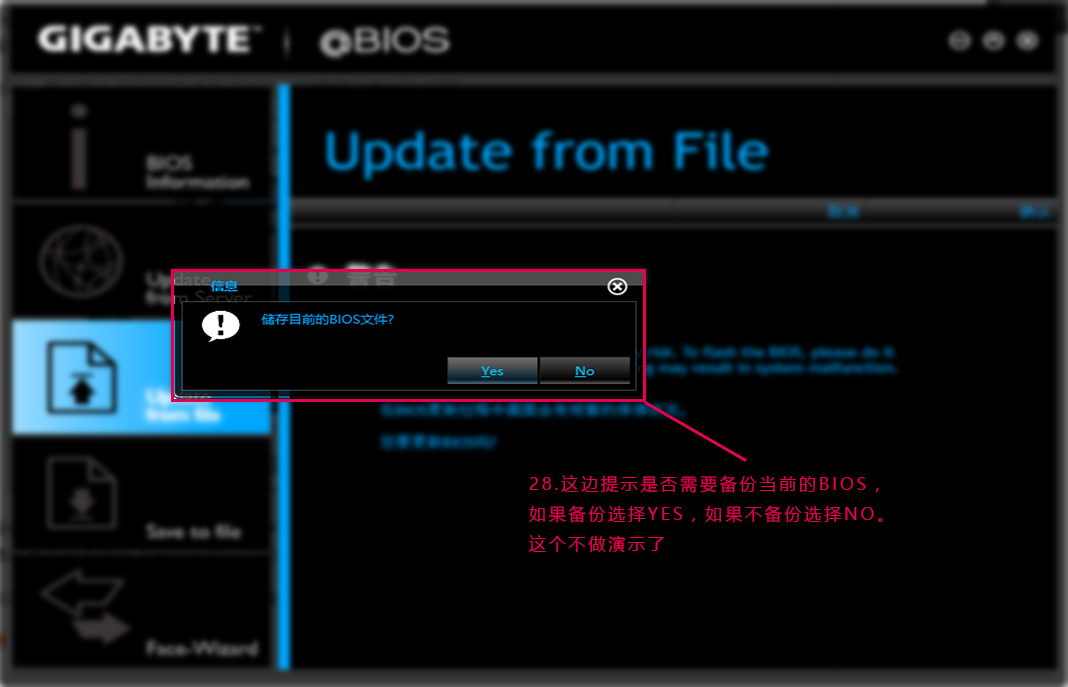以下提供几个不同本机系统的方法:
准备材料
连接Windows系统服务器的需要准备几个信息:
- 服务器IP
- 服务器端口,一般默认是:3389
- 服务器帐号,一般默认是administrator
- 服务器密码
Windows7系统
windows系统的电脑自带远程连接的工具,无需另外下载,使用方法:
- 打开[开始菜单],点击[运行],输入”mstsc.exe”或”远程桌面连接”
- 打开这个”远程桌面连接”工具
- 在[计算机]处填写服务器的IP,先不要连接,注意第4条
- 如果是默认3389端口的话,在上一步就直接填写IP即可
- 如果是其他端口,请在IP后面加上冒号端口号,例如127.0.0.1:33089
- 弹出的[输入你的凭证]的窗口里,填写”用户名”和”密码”,确定
- 此时即可连接到服务器!
Windows10系统
windows系统的电脑自带远程连接的工具,无需另外下载,使用方法:
- 打开[开始菜单],直接输入”mstsc.exe”或”远程桌面连接”
- 打开这个”远程桌面连接”工具
- 在[计算机]处填写服务器的IP,先不要连接,注意第4条
- 如果是默认3389端口的话,在上一步就直接填写IP即可
- 如果是其他端口,请在IP后面加上冒号端口号,例如127.0.0.1:33089
- 弹出的[输入你的凭证]的窗口里,填写”用户名”和”密码”,确定
- 此时即可连接到服务器!
安卓手机
-
- 首先下载[微软远程桌面]的APP(下载地址在下方)
- 打开名字为[微软远程桌面 Beta]的APP
- 首次运行点击[接受]
- 点击右上角+号,选择[桌面]
- 主机名称填写服务器IP
- 点击右上角[保存]
- 此时返回首页,多了一个主机选项,点击它
- 可能会弹出”无法验证证书”的提示,点击[连接]即可
- 弹出”登录”窗口,输入账号/密码,点击[连接]
- 搞定!
IOS系统
- 首先下载[微软远程桌面]的APP(下载地址在下方)
- 打开名字为[RD Client]的APP
- 首次运行点击[接受]
- 点击右上角+号,选择[桌面]
- PC名称填写服务器IP
- 点击右上角[保存]
- 此时返回首页,多了一个主机选项,点击它
- 可能会弹出”无法验证证书”的提示,点击[连接]即可
- 弹出”登录”窗口,输入账号/密码,点击[连接]
- 搞定!
MAC系统
- 首先下载[微软远程桌面]的APP(下载地址在下方)
- 安装过程中如果提示”打不开xxxx,因为他来自身份不明的开发者”,请看第3条
- 请进入mac的偏好设置-安全性与隐私-最下方点击[仍要打开]即可安装
- 安装后打开APP,只有一个输入框,输入服务器IP
- 弹出的[输入你的凭证]的窗口里,填写”用户名”和”密码”,确定
- 如果提示”证书无效”,点击连接即可
- 搞定!
 大年网 - 邱大年,邱大大大年
大年网 - 邱大年,邱大大大年